Jan 18, 2021 • Filed to: Answer Hard Drive Problems • Proven solutions
- Format Hard Drive Windows 10
- Full Format Hard Drive With Unseen Partitions
- Format Hard Drive Without Windows
Dec 02, 2020 When you format C, you erase the operating system and other information on that drive. Unfortunately, it's very much not a straightforward process. You can't format the C drive like you can format another drive in Windows because you're within Windows when you perform it. To do it from within Windows would be like lifting a chair in the air. DiskPart Format vs Hard Drive Formatting Tool. Generally, there are three ways to initiate the task. Back up anything you want to keep, such as photos, software product keys, etc. When the hard drive. Right-click on the space representing your external hard drive, then select 'Format.' Choose either 'NTFS' or 'exFAT' for your file system, and choose 'Quick Format' if that is what you have.
Hard drive formatting is always crucial, and if not done appropriately, it can even make it non-functional. But performing it with DiskPart or command prompt can save your hard drive from this risk. A formatted drive is almost the same as the new drive because formatting clears all the stored media. This article will guide you through the DiskPart commands and ways of formatting hard drive with DiskPart and Command Prompt.
How to Clean Hard Drive Using DiskPart?
Before learning the steps for cleaning the drive, let's first understand what does DiskPart clean do? When you use the 'clean' command in Diskpart, the utility software will clean the selected disks and information from the hidden sectors. All the stored data gets deleted, and you can't undo it. It is recommended to take a backup first if there is some important data in the drive.
The time taken by the complete process depends on the disk size. To clean the drives follow the following steps:
Step 1 Open Command Prompt
Search command prompt, right-click, and run it as an administrator.
Step 2 Type diskpart
Type the command as mentioned above and press 'Enter' to launch DiskPart.
Step 3 Type list disk
The command will list all the drives that are available with the computer. After typing the command, press 'Enter'.'
Step 4 Select the Drive by typing select disk *
The * mentioned in the command needs to be replaced with the drive number that requires cleaning. Make sure you put the right number else you will end up cleaning the wrong drive.
Step 5 Type clean
The 'clean' command will wipe out your required hard drive. Press 'Enter' after typing it. It will clean up all the files and folders of the drive permanently.
Step 6 Close the Command Prompt after Successful Completion of Disk Cleaning Once the cleaning process completes, the command prompt will show the message that DiskPart cleaning is successful. Close the window from the button located up in the right corner.
Now you can reinitialize, partition and even format the cleaned drive.
How to Format Hard Drive Using Command Prompts?
While formatting a hard drive, you can clean both storage media- internal as well as external. But before beginning the formatting, you need to complete the cleaning of the drive first. The steps are the same as explained above. Once the disk cleaning is successful; you can continue with the formatting of the drive.
To understand how to format using DiskPart look for detailed steps below:
Step 1 Open the command prompt and run as administrator.
Step 2 Type diskpart and press 'Enter'.' It will launch the DiskPart.
Step 3 Type list disk to let the Diskpart list all the drives of the computer.
Step 4 Select the required drive by typing select disk *, here * is the number of the drive that will undergo formatting.
Step 5 Clean the files and folders on the selected drive using the clean command.
Step 6 Type list disk and press 'Enter' to confirm the drive that needs to be formatted is still selected.
Here the output that comes out has an asterisk (*) before the selected drive.
Step 7 Create a new partition by typing create partition primary and press 'Enter'.'
Step 8 Select the created partition and press 'Enter' after typing the command select partition 1.
Step 9 Type active so that the selected partition comes in an active state. Press 'Enter' after that.
Step 10 Format the drive with the command format fs=ntfs. Press 'Enter' to begin the process.
Step 11 Assign a letter to the drive, to make it available in the File Explorer and then exit.
Press 'Enter' after typing assign letter=*, type your preferred letter in place of * that you want to assign to the partition.
Then to exit the DiskPart, type exit and 'Enter.'
After completing all these steps, the drive is available at File Explorer. You can now start storing files on the drive.
How to Delete Hard Drive Partition Using DiskPart?
Sometimes for better management, you need to create more free space by deleting partitions. You also want to delete them because you don't require them anymore or it has become damaged or corrupted. Follow the listed steps to delete the partition with DiskPart.
Step 1 Launch DiskPart in the command prompt by typing diskpart. Press 'Enter.'
Step 2 Type list disk and then press 'Enter' to list down all the available partitions.
Step 3 Select the disk to delete your required partition. Type select disk *, (*) is the disk number. After typing the command press 'Enter.'
Step 4 Type list partition and then 'Enter' to view all the partitions.
Step 5 Now select the partition to be deleted by typing select partition *, again * here is the number of the partition. 'Enter' after typing the command to execute it.
Step 6 Now delete the partition by typing delete partition and begin the deletion by pressing 'Enter.'
If the dynamic disk is in use, use the delete volume command for the deletion process.
What are the DiskPart commands?
DiskPart is a command-line tool that does disk management with a simple Command Prompt. You can do disk listing, formatting, partitioning, and partition deletion with this tool. Several DiskPart commands are used to execute these functions.
The tool first came in Windows XP, and now it is available on almost all operating systems of Microsoft- Windows 2000, XP, Vista, 7, 8, and 10. Before initiating with Diskpart commands on Command Prompt, it is necessary to make a list and then focus by selecting an object. In this way, DiskPart commands will act on the focused object.
As Diskpart gets loaded on the Command Prompt,which is also known as CMD. The CMD is referred to as a command-line interpreter, available in all operating systems. The program allows you to 'Enter' and execute commands. You will be using the platforms like DiskPart and Command Prompt for disk formatting. It is the process of configuring storage mediums like a flash drive and a hard disk drive. During the formatting process, any of the documents or files that are already saved on the drive gets deleted. Usually, it is done before the installation of the operating system, and many times, it is also required for creating an additional storage space too.
Your stored data gets erased when you format the drive using CMD. Though it can be retrieved by using the recovery software, taking a backup is still advised.
If you have lost your data through the formation, it is strongly recommend that you use Wondershare Recoverit to regain your data. It allows 100MP free recovery amount. Besides, it can save files and videos from crashed hard drive or computer. Download it through the following link.
DiskPart Format Command Options
DiskPart format command that runs on command prompt is used for formatting internal and external storage mediums of hard drives. The command is available in all Windows operating systems like Windows 10, 8 7, Vista, XP, and other older versions too. You can use it to deal with unlocked files means the files that are not currently in use. However, the syntax for the command differs from one operating system to another.
The format command syntax is as following:
format drive: /* /fs:file-system /r:revision /d /v:label /p:count /?
Here * refers to q, c, x, and l
Now understand the syntax in detail:
- drive:
You will write here the letter that represents the drive or the partition for which you require formatting.
- /q
It represents drive will undergo DiskPart quick format without searching a bad sector.
- /c
It will enable compression of folder and file. The option is available only when the drive is being formatted to NTFS (New Technology File System). It is a primary file system that is used in Windows 10, 8, 7, Vista, XP, 2000, and NT operating systems.
- /x
If there is the requirement to dismount the drive before formatting, then this command is used in the format.
- /l
While formatting with NTFS, the command is used on dedupe-enabled drives that consist of files with size more than 100GB.
- /fs:file-system
You will add the file system to which you want the format the drive. The file systems can be FAT, exFAT, FAT32, UDF, or NTFS
- /r: revision
It is used to focus the formatting on a specific UDF version. The options include 1.02, 1.50, 2.00, 2.01, and 2.50. If you don't specify any revision, by default it will take the 2.01 version. When you are using /fs:udf only then you can use /r: command.
- /d
When formatting is done with UDF v2.50 only then this command can be used to duplicate metadata.
- /v:label
It is used to specify the volume label. If you have not mentioned it before formatting, the systems will enquire about it after the completion of the process.
- /p:count
It will write zero once to all sectors of the drive. If you specify the count, it will write some random number on the drive, as many times as you mention. The random number writing will start once the zero writing completes.
/p cannot be used with /q.
- /?
It is used to show help for the several options of commands.
Closing Words
If your hard drive is causing any trouble, you can now quickly fix it by using DiskPart. Follow the steps explained above to clean and format the disk using DiskPart, and also to delete the hard drive partition. Before performing any of these actions, it is necessary to take a backup of the data. Somehow if you forgot taking backup and lost any of your important files during DiskPart commands execution, don't panic. Use Recoverit Mac Data Recovery software to retrieve your lost data.
What's Wrong with Drive
- Recover Your Drive
- Fix Your Drive
- Format/Wipe Drive
- Know Your Drive
Migrating Windows OS to another drive is a tough task for most Windows users. Fortunately, it can be easy and fast for all levels of Windows users to transfer Windows 10 to a new hard drive, whether it's an HDD or SSD, with the help of professional Windows 10 migration solutions as shown below.
This page covers a full guide for you to follow and move Windows 10 or other Windows OS to a new HDD/SSD with ease. Learn how to do this on your own:
- Preparations - Make Everything Ready
- Solution 1. Move Windows 10 to a New Hard Drive Via OS Migration Tool - Beginners' Choice
- Solution 2. Transfer Windows 10 to Another HDD/SSD With Windows System Image Tool
Also work to: Move everything from C to D drive, move program files x86to another drive, move OS with installed apps to a new disk.
Preparations: Make Everything Ready for Moving Windows 10
Before transferring Windows 10 OS, here are some preparation jobs that you should have done in advance.
1. Prepare a New Hard Drive - HDD/SSD
Before Windows 10 migration, you need to connect or install a new hard drive so to make sure that your computer can detect it correctly with the following tips:
Step 1. Prepare a new HDD/SSD and a SATA cable.
Note that space on the new hard drive/SSD must be bigger than the system C drive used space on the source disk.
Step 2. Connect the new SSD/HDD to PC and initialize the disk.
Connect SSD/HDD to your PC via SATA and power cables > Locate and right-click the new disk in Disk Management > Select 'Initialize Disk' > Set the disk as GPT or MBR (the same as source OS disk).
- Notice:
- If the destination disk has partitions and data on it, you should back up your disk/partition and data to another device first, then delete all partitions and continue.
2. Download A Reliable Windows 10 Migration Tool
To migrate OS to another new disk, you'll need a reliable OS migration tool for help. Here we collect two tools for you to try:
| EaseUS OS Migration Tool - Solution 1 | Windows System Image Tool - Solution 2 |
|---|---|
|
|
EaseUS Suggestion: To safely migrate or move your Windows 10/8/7 OS to another hard drive, EaseUS partition manager software - Partition Master in Solution 1 is the best option for you.
Solution 1. How to Move Windows 10 to a New Hard Drive Via OS Migration Tool
Duration: 25 minutes - 1 hour or so.
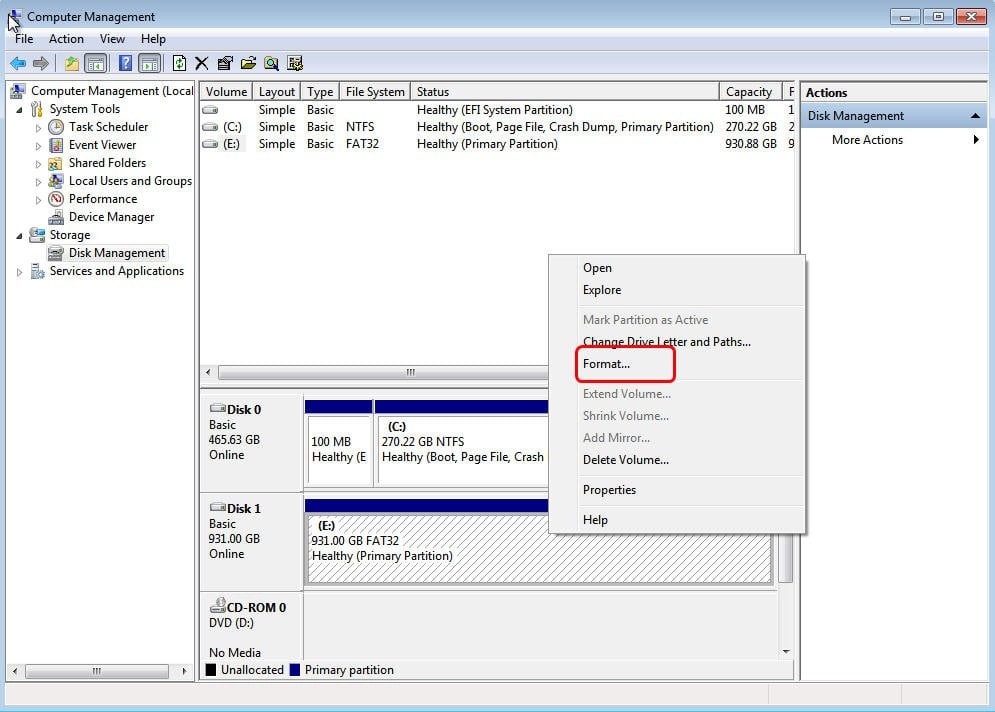
Support: OS migration on Windows 10/8/7/XP/Vista and Windows servers, big to small or small to big HDD/SSD.
To move Windows 10 to another new hard drive or SSD, follow through the next two phrases. You'll successfully transfer everything from C drive to another disk without losing any data. Also, Windows and program reinstallations are not needed.
#Phrase 1. Migrate Windows 10 to a New Hard Drive (HDD/SSD) in 3 Steps
Note: The operation of migrating OS to SSD or HDD will delete and remove existing partitions and data on your target disk when there is not enough unallocated space on the target disk. If you saved important data there, back up them to an external hard drive in advance.
Step 1. Run EaseUS Partition Master, select 'Migrate OS' from the top menu.
Step 2. Select the SSD or HDD as the destination disk and click 'Next'.
Warning: the data and partitions on the target disk will be deleted. Make sure that you've backed up important data in advance. If not, do it now.
Then click 'Migrate' to continue.
Step 3. Preview the layout of your target disk. You can also click the disk layout options to customize the layout of your target disk as you want. Then click 'Proceed' to start migrating your OS to a new disk
Video Tutorial to Move Windows 10 to Another New Hard Drive:
When the OS migration process finishes, you can move to the next phrase to set Windows 10 boot from the new disk.
Format Hard Drive Windows 10
#Phrase 2. Set Up Windows 10 to Boot from New Hard Drive
After the OS migration, you need to set up the computer to boot Windows 10 from the new hard drive. If you forget to do so, your computer will continue booting up from the old system disk.
Here are the steps to set the OS to boot from the new disk by changing its boot priority from BIOS:
Step 1. Restart PC and press F2/F12/Del to enter BIOS.
Step 2. Go to the Boot section, set PC to boot from the new hard drive.
Step 3. Save changes, exit BIOS, restart PC.
After this, you are able to log in to your account and use Windows 10 on the new hard drive or SSD successfully.
If you need to repartition the old hard drive or make full use of the space on both new and old hard drives, EaseUS Partition Master with its partition Windows 10 features can help.
Solution 2. Transfer Windows 10 To Another HDD/SSD With Windows System Image Tool
Duration: 30 minutes - 1 and half an hour or so.
Support: OS migration on Windows 10, small disk to big SSD/HDD only.
Limites: New disk must be bigger than the original system disk space.
Xbox beta android. For some experienced Windows users, they may feel like running the Windows system image tool for the Windows 10 migration operation. Although free, yet it's still not a handy solution for most average Windows users.
If you insist on doing so, follow the step-by-step operations in the below 3 phrases:
#Phrase 1. Create Windows 10 System Image to An External Hard Drive
Step 1. Connect an empty external hard drive to your PC.
Step 2. Type Control Panel in the Search box and select to open it. Click 'Backup and Restore (Windows 7)'.
Step 3. Click 'Create a system image', select the external USB drive as destination to save Windows 10 system image, click 'Next' to continue.
Step 4. The System and System Reserved partitions will be selected by default, click'Next' to continue.
Step 5. Click 'Start backup' to begin creating your current system image to the USB drive.
#Phrase 2. Create Windows Media Creation Tool
Step 1. Connect an empty USB flash drive (min 8GB) to PC.
Step 2.Download Windows 10 installation media and run it as an administrator.
Step 3. On the 'What do you want to do?' interface, select 'Create installation media for another PC', and select 'Next'.
Step 4. Choose the language, edition, and architecture (64-bit or 32-bit) for Windows 10.
Step 5. Select USB flash drive to use:
#Phrase 3. Restore and Move Windows 10 System Image to Another New Disk
Step 1. Connect both Windows 10 installation media and Windows image backup disk to your PC and reboot it.
Step 2. Press F1/F2/Del to enter BIOS and set the installation media as the boot drive.
Step 3. Reboot PC from Windows Installation Media, click 'Repair your computer' on the Install Now window.
Step 4. Enter the Advanced options, click 'Troubleshoot' and then select 'System Image Recovery'.
Step 5. Check 'Select a system image' to bring up your Windows 10 system image disk and select it. Click 'Next' to continue.
Step 6. Click 'Exclude disks..' to exclude the original system disk, leaving the new HDD/SSD only. Click 'OK' to confirm.
Step 7. Click 'Next' to start the restoration process and wait for the restoration process to complete.
Once finish restoring Windows 10 image to the new disk, Windows 10 will restart and boot up.
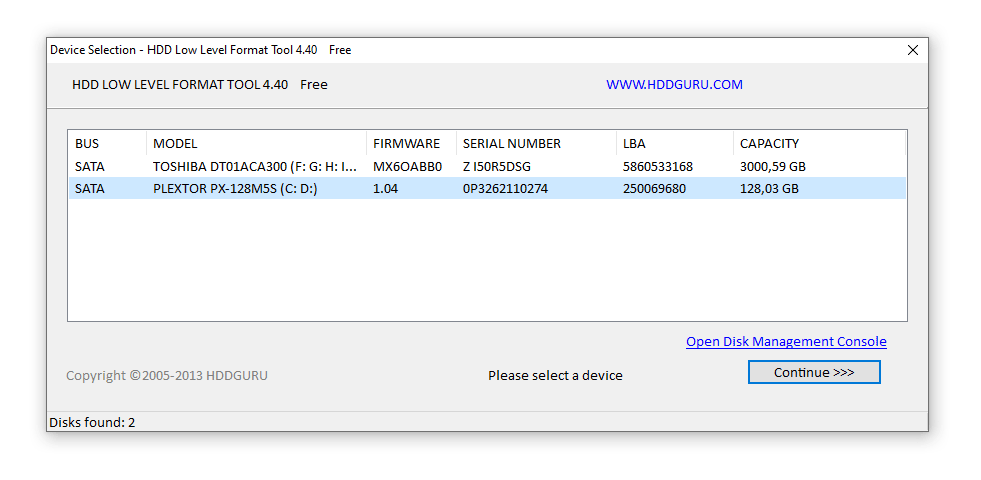
Support: OS migration on Windows 10/8/7/XP/Vista and Windows servers, big to small or small to big HDD/SSD.
To move Windows 10 to another new hard drive or SSD, follow through the next two phrases. You'll successfully transfer everything from C drive to another disk without losing any data. Also, Windows and program reinstallations are not needed.
#Phrase 1. Migrate Windows 10 to a New Hard Drive (HDD/SSD) in 3 Steps
Note: The operation of migrating OS to SSD or HDD will delete and remove existing partitions and data on your target disk when there is not enough unallocated space on the target disk. If you saved important data there, back up them to an external hard drive in advance.
Step 1. Run EaseUS Partition Master, select 'Migrate OS' from the top menu.
Step 2. Select the SSD or HDD as the destination disk and click 'Next'.
Warning: the data and partitions on the target disk will be deleted. Make sure that you've backed up important data in advance. If not, do it now.
Then click 'Migrate' to continue.
Step 3. Preview the layout of your target disk. You can also click the disk layout options to customize the layout of your target disk as you want. Then click 'Proceed' to start migrating your OS to a new disk
Video Tutorial to Move Windows 10 to Another New Hard Drive:
When the OS migration process finishes, you can move to the next phrase to set Windows 10 boot from the new disk.
Format Hard Drive Windows 10
#Phrase 2. Set Up Windows 10 to Boot from New Hard Drive
After the OS migration, you need to set up the computer to boot Windows 10 from the new hard drive. If you forget to do so, your computer will continue booting up from the old system disk.
Here are the steps to set the OS to boot from the new disk by changing its boot priority from BIOS:
Step 1. Restart PC and press F2/F12/Del to enter BIOS.
Step 2. Go to the Boot section, set PC to boot from the new hard drive.
Step 3. Save changes, exit BIOS, restart PC.
After this, you are able to log in to your account and use Windows 10 on the new hard drive or SSD successfully.
If you need to repartition the old hard drive or make full use of the space on both new and old hard drives, EaseUS Partition Master with its partition Windows 10 features can help.
Solution 2. Transfer Windows 10 To Another HDD/SSD With Windows System Image Tool
Duration: 30 minutes - 1 and half an hour or so.
Support: OS migration on Windows 10, small disk to big SSD/HDD only.
Limites: New disk must be bigger than the original system disk space.
Xbox beta android. For some experienced Windows users, they may feel like running the Windows system image tool for the Windows 10 migration operation. Although free, yet it's still not a handy solution for most average Windows users.
If you insist on doing so, follow the step-by-step operations in the below 3 phrases:
#Phrase 1. Create Windows 10 System Image to An External Hard Drive
Step 1. Connect an empty external hard drive to your PC.
Step 2. Type Control Panel in the Search box and select to open it. Click 'Backup and Restore (Windows 7)'.
Step 3. Click 'Create a system image', select the external USB drive as destination to save Windows 10 system image, click 'Next' to continue.
Step 4. The System and System Reserved partitions will be selected by default, click'Next' to continue.
Step 5. Click 'Start backup' to begin creating your current system image to the USB drive.
#Phrase 2. Create Windows Media Creation Tool
Step 1. Connect an empty USB flash drive (min 8GB) to PC.
Step 2.Download Windows 10 installation media and run it as an administrator.
Step 3. On the 'What do you want to do?' interface, select 'Create installation media for another PC', and select 'Next'.
Step 4. Choose the language, edition, and architecture (64-bit or 32-bit) for Windows 10.
Step 5. Select USB flash drive to use:
#Phrase 3. Restore and Move Windows 10 System Image to Another New Disk
Step 1. Connect both Windows 10 installation media and Windows image backup disk to your PC and reboot it.
Step 2. Press F1/F2/Del to enter BIOS and set the installation media as the boot drive.
Step 3. Reboot PC from Windows Installation Media, click 'Repair your computer' on the Install Now window.
Step 4. Enter the Advanced options, click 'Troubleshoot' and then select 'System Image Recovery'.
Step 5. Check 'Select a system image' to bring up your Windows 10 system image disk and select it. Click 'Next' to continue.
Step 6. Click 'Exclude disks..' to exclude the original system disk, leaving the new HDD/SSD only. Click 'OK' to confirm.
Step 7. Click 'Next' to start the restoration process and wait for the restoration process to complete.
Once finish restoring Windows 10 image to the new disk, Windows 10 will restart and boot up.
If Windows 10 doesn't boot up, revert to Phrase 2 in Solution 1 to set the new disk as boot drive. You will be able to run Windows 10 on the new disk without any issue any more.
Conclusion
This page covers a full guide to help you migrate, move, or transfer Windows 10 OS to a new hard drive or SSD without losing any data or boot issue. You can get everything done in three parts:
- Part 1. Prepare new hard drive/SSD - initialize the disk and download a reliable OS migration tool.
- Part 2. Migrate Windows 10 to new hard drive/SSD via OS migration tool.
- Part 3. Move Windows 10 via System Image Tool.
As for Windows beginners, we would like to suggest you run reliable EaseUS Partition Master for moving Windows 10 to a new HDD/SSD with ease.
If you have more questions about migrating Windows 10 or transfer Windows OS to HDD/SSD, check the Further Readings below and you'll find satisfying answers.
Full Format Hard Drive With Unseen Partitions
Further Readings - FAQs about Windows 10 OS Migration to HDD/SSD
Here, we collect some related questions that are frequently asked in the Windows forum. If you are having the same questions, check and find answers here.
1. How do I move Windows 10 to a new SSD?
As the full guide provided on this page, to move Windows 10 to a new SSD, follow through the guide steps below:
- 1. Connect the new SSD to PC via SATA cable and initialize it (as the same partition style as your OS disk).
- 2. Download, install and run EaseUS Partition Master on your PC.
- 3. Select Migrate OS to HDD/SSD, and select the new SSD as your target disk to move Windows 10.
- 4. Confirm and execute the operation.
- 5. Insert new SSD to the computer, restart it and set the computer to boot from new SSD in BIOS.
2. How do I transfer Windows 10 to a USB flash drive?
It's possible to transfer Windows 10 to a USB drive and take your OS anywhere now. Here are the steps for you to follow:
- 1. Prepare an empty USB flash drive or external USB drive (external hard drive) with a bigger space than your system drive.
- 2. Download and run a reliable system migration software. Here we recommend you try EaseUS Todo Backup.
- 3. Run EaseUS Todo Backup and select System Clone > Create a Windows portable USB.
Wait for the process to finish. After this, you can take the USB to any computer and boot your own Windows 10 OS on the new computer. For more detailed steps, refer to Transfer Windows 10 to a USB flash drive for help.
3. How do I fresh install Windows OS, like Windows 10, to SSD?
There are two ways that you can install OS like Windows 10 to SSD. One is as recommended on this page, to migrate or transfer Windows 10 to SSD using the Migrate OS feature in EaseUS Partition Master.
The other way is to fresh install Windows 10 on SSD with the following steps:
- 1. Download the media creation tool from Microsoft.
- 2. Run the downloaded tool, choose 'Create installations media for another PC' and click 'Next'.
- 3. Select 'Language, Edition, and Architecture for Windows 10' and then click 'Next'.
- 4. Choose the USB Flash drive.
- 5. Insert the USB drive into PC and click 'Next'.
- After the drive is selected, the tool will start downloading Windows 10 and it will take a few minutes to finish the downloading process.
- 6. Connect the USB drive with Windows 7/8 and run it in Explorer, click Setup.
- 7. When you get with the Ready to Install dialog, click 'Change' what to keep and choose Nothing. Click 'Next'
Follow the on-screen tutorial to complete the Windows 10 installation process. If you prefer a detailed guide, you can refer to this page: Transfer/Install Windows OS to SSD. It has all the detailed steps that you need.
4. How to move installed programs to another drive windows 7?
To move installed programs and apps to another drive in Windows 7, you have two options to try:
- 1. Transfer programs and program data to another drive via PC Transfer software.
- 2. Manually copy and move installed program file like .exe to another drive.
Format Hard Drive Without Windows
For more detailed steps, you can follow Transfer Installed Programs to New Hard Drive for help.

