Ubuntu is the most popular desktop Linux distribution since 2010. You can do a lot of tasks with this lovely Linux distro in a GUI based environment like Windows. That is the reason why Ubuntu is favored by millions of users across the globe. When the Windows machine was broken/crashed or want to make a dual boot on a Linux machine, you can always complete such a task on Ubuntu.
Method 1: Create Windows 10 Bootable USB on Ubuntu Linux (GUI Interface)
The commands and steps described in this article have been run on an Ubuntu 18.04 LTS system. How to mount a USB drive on Ubuntu. Let us follow these steps to mount a USB drive manually to your system: Step1: Plug in the USB drive to an available port. Sorry folks, neither live CD nor USB image does boot in UEFI on my system. Black screen, that is all, no grub-efi does show up. So, not even coming close to the point to install or reinstall. With 18.04 UEFI ist fine and works as designed. Nov 15 '18 at 17:07. Create Ubuntu bootable USB windows 10. First of all Download the Ubuntu operating system from its official website. Here this direct link to download latest Ubuntu 18.04.2 LTS from the official site. First browse to and select the Ubuntu 18.10 ISO you just downloaded, then select your USB stick of choice (if multiple drives are displayed, double-check that it's the right one!) and then hit the.
Although Linux was originally developed for text environment, it is now a great desktop computing box with GUI interface. So the first part of this tutorial is to use a GUI program to make a bootable Windows 10 USB, which a lot of easier for Linux newbies.
Step 1: On Linux machine running Ubuntu (preferably Ubuntu 18.04.2 LTS or Ubuntu 18.10), open a web browser and download a copy of Windows 10 ISO file from Microsoft official website.
Step 2: Download Brasero (ISO burning tool) and install it on your Ubuntu machine. You can also do this from within Ubuntu, by clicking the Activities heading in Ubuntu and searching for the app. If found, it will show you a link to the Ubuntu software installer. Click through the main listing and click on Install. The installer will guide you through the rest of the process, and you may have to enter your Ubuntu password for the installation to begin. Once installed, click on the Launch button to fire up Brasero.
Step 3: Insert a USB drive with about 6 GB of free space for the ISO disk image of Windows 10. Be sure to back up any data you have on the stick before you use it to create the bootable USB in case it is formatted to a new file system like NTFS, in which case your data is gone forever.
Step 4: In the Brasero interface, click on Burn Image in the left panel. In the next window, select your Windows 10 ISO file from the dropdown in the Select a Disk Image to Write section. In the Select a Disk to Write To, choose the USB drive you inserted.
Step 5: If you click the properties button on this page, you can tweak various burn settings. If you don't know what to do, you can just go directly and click on Burn. When the disk is ready, Brasero automatically does a checksum match to make sure the Windows 10 ISO file matches the one you burned to the USB disk.
Brasero is not the only program that is capable of creating Windows bootable USB on Linux, there are also a few other well-known ones like Etcher, WoeUSB and UNetbootin.
Method 2: Make Windows 10 Bootable USB on Ubuntu Linux (Text Command)
Well, not all Linux mahine comes with a GUI interface, especially Linux servers. So the second method we share in here is use text command on Linux to create a bootable Windows 10 USB. So it is an univeral method being applied to all Linux OS, including Ubuntu, Fedora, Linux Mint, Centos, Redhat, Open SUSE.
Step 1: On Linux machine, open the Terminal utility.
Step 2: Download Windows 10 ISO with wget command and insert USB drive into the machine.
Step 3: Find the USB drive name with this command: lsblk
Ubuntu 18 10 Usb 3.0
Step 4: Now format the USB to FAT32, whic is the required file system for installing Windows OS: mkdosfs -F32 /dev/sdh1 (sdh1 is the USB drive name found in step 3.)
Step 5: After formatting, we should mount the downloaded Windows 10 file: mount /Path/to/Win10.iso /mnt
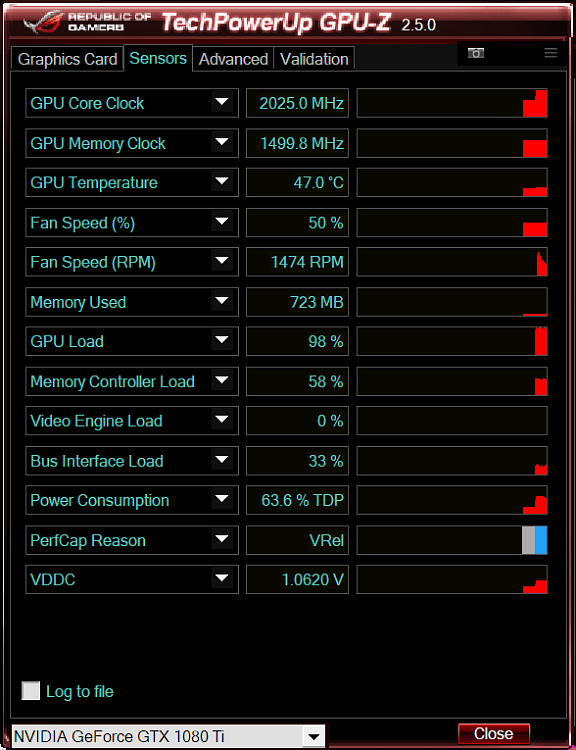
Step 6: Write ISO image to USB: dd if=[windows.iso] of =/dev/sdh1
The process would much more difficult for creating UEFI bootable USB and it is not recommended doing this via terminal commands. Instead, GUI program is much more comfortable to go with.
Ubuntu 18 10 Usb Pc Camera
A Word of Caution about Handling ISO Files
If you're not familiar with ISO files, for the purpose of creating the Windows 10 bootable USB on Ubuntu, it's enough to know that it is simply a non-compressed container with files that are required to install Windows 10 from scratch. But all the files inside are critical, so even if one of them gets corrupted, you may not be able to install Windows 10 properly.
The second thing to consider is what tool you're using to burn the ISO to USB. Brasero is just one of many available online, but many of them have a poor burn success rate. That means you might have to burn the ISO to USB a couple of times before the checksum validates it as a true copy of the original ISO disk image file. If you repeatedly see this problem, it might be worth spending a few dollars on a premium ISO burning tool like UUByte ISO Editor.
Ubuntu 18 10 Usb Port
The most important requirement is that the ISO be burned properly to create bootable Windows 10 media that works. That's the whole purpose of this exercise. Choose the right tools, make sure you only get the Windows 10 ISO file from Microsoft, and you won't have to worry about wasting time burning multiple times. If all is good, you can create a Windows 10 bootable USB in Ubuntu in just a few minutes.

