- Seagate External Hard Drive Reformat
- How To Reset Seagate External Hard Drive
- Reformat External Hd Windows 10
On this page, we'll show you how to format hard drive in Windows 10, wipe a hard drive, and guide you through the process, making your drive ready for storing data, installing Windows, or other purposes.
- How to Format a New Hard Drive in Windows 10
- How to Format an Internal/External Hard Drive in Windows 10
- How to Reformat or Wipe a Hard Drive in Windows 10
- How to Recover Formatted Hard Drive Data without Backups
- Format Hard Drive FAQs
This wikiHow teaches you how to change an external (USB) hard drive's format on Windows and Mac computers. Formatting a hard drive can change the file system to make it compatible with your computer's operating system, as well as fix any non-physical errors on the drive itself. This tutorial will show you how to reformat an external hard drive if it was used as a storage device on an Xbox One or other console. Discord Server: https. Open Disk Management, the hard drive manager included with all versions of Windows.
Formatting is an essential step before you start using a new hard drive, an internal or external hard drive on Windows 10/8/7/XP/Vista. Whether you are using Windows 10 or old Windows 7, check out how to format a hard drive or an external hard drive on your own now.
- How to Reformat External Hard Drive for Free in Windows 10/8/7. If your external hard drive is not working, you may want to reformat it and reuse it. You can follow the same ways and steps above to reformat external hard drive. Here we briefly introduce how to reformat external hard drive for free in Windows 10/8/7 with MiniTool Partition Wizard.
- If you simply wish to wipe your external hard drive clean so that you can have access to the full storage space it offers, you can format it using a very simple process. Formatting the hard drive takes care of any fragmentation issues as well and also speeds it up.
Windows 10 Hard Drive Format Overview
People might need to format a hard drive or an external hard drive in Windows 10 for various reasons. Here is a list of reasons or let's call it benefits that explains why people intend to format their hard drives, external hard drives, USB or SD, etc., storage devices:
- Format new hard drive before usage
- Format to change a hard drive file system for some specific purposes
- Format a hard drive for a clean installation of the Windows system
- Reformat or wipe a hard drive to erase data, such as restoring the full capacity of a disk

However, only a few people know how to get the job done correctly. In the following, we'll introduce you to format a new hard drive in Windows 10, format internal/external hard drive, and how to reformat or wipe a hard drive on your own.
During the process, you may need to use Windows Disk Management, Windows File Explorer, Windows DiskPart, and even a third-party partition manager, etc., for help.
- Notice:
- As formatting will delete all the data on the hard drive, make sure that you have backed up your files to another safe place before Windows 10 disk formatting.
How to Format a New Hard Drive in Windows 10
Applies to: Format brand new hard drive or external hard drive on Windows 10.
Requested Tools: ①. New HDD/SSD or external HDD; ②. Connection cable - SATA Cable, power cable, or USB 3.0 connection cable; ③. Format tool - EaseUS partition manager or Disk Management.
If you have a new hard drive or a new external hard drive, you'll need to initialize it first and create a new partition on it before you can format it. The reason is that a new hard drive doesn't have a partition, and as a result, it won't appear in File Explorer.
But you can use a third-party partition manager software like EaseUS Partition Master or Disk Management for help. Insert or connect your new hard drive to the computer, start initializing a new HDD/SSD and format it in Windows 10 now:
Method 1. Initialize and Format a New Hard Drive using EaseUS Partition Master
Best for: Windows beginners
Advantages: Easy to operate
For most Windows beginners, Windows disk management is not user-friendly as the whole operating process is tricky for them. To help you quickly make the new hard drive usable again, here we suggest you try EaseUS Partition Master.
It's efficient and easy. You can start to format your own new hard drive now:
First. Initialize New Hard Drive
Step 1. EaseUS Partition Master. Connect the hard drive or SSD to PC.
Step 2. Initialize your HDD/SSD
Right-click the target HDD or SSD and select 'Initialize to MBR' or 'Initialize to GPT' according to your need.
Step 3. Click 'Execute Operation' to keep the changes.
Next. Create Partition on New Hard Drive
Step 1. Launch EaseUS Partition Master
On the main window, right-click on the unallocated space on your new hard drive and select 'Create'.
Step 2. Adjust the new partition size, file system, label, etc.
Set the size, partition label, drive letter, file system, etc. for the new partition and click 'OK' to continue.
Step 3. Confirm to create a new partition
Click on the 'Execute Operation' button and confirm to create a new partition by clicking 'Apply'.
Note that during the creating partition process, EaseUS Partition Master will automatically format the created partition, making it ready for usage immediately.
Method 2. Format New Hard Drive on Windows 10 using Disk Management
Best for: Experienced Windows users
Advantages: Free
To properly format a new hard drive, you need to be very careful while using Disk Management. To format a new hard drive using Disk Management, use these steps:
Step 1. Press 'Windows + R' keys, type diskmgmt.msc and click 'OK' to open Disk Management.
Step 2. Right-click the hard drive or SSD marked as 'Unknown' and 'Not Initialized,' and select 'Initialize Disk'.
If the disk shows as Offline, first right-click it and select 'Online'.
Step 3. In the Initialize Disk dialog box, check the disk to initialize. And then click 'OK' to accept the default partition style, or you can change the partition style (GPT or MBR) as you want.
- Master Boot Record (MBR) is for hard drives smaller than 2TB in size.
- GUID Partition Table (GPT) is for hard drives larger than 2TB in size.
Step 4. Find the initialized disk, right-click the unallocated space, and select the 'New Simply Value' option.
Step 5. Set up and format the created partition on the new hard drive.
Follow the on-screen instructions to set up volume size, drive letter, NTFS as the file system, and check the 'Perform a quick format' option.
Step 6. Click the 'Next' > 'Finish' button.
Depending on the size of the drive, it can take some time to finish. When the process completes, your new hard drive will be initialized, partitioned, and properly formatted.
How to Format an Internal/External (Used) Hard Drive in Windows 10
Applies to: Format a used internal or external hard drive in Windows 10/8/7/XP, etc.
Requested Tools: ①. HDD/SSD or external HDD; ②. Connection cable - SATA Cable, power cable, or USB 3.0 connection cable; ③. Format tool - EaseUS partition manager, Disk Management, File Explorer, DiskPart.
If you have a hard drive or an external hard drive already organized with partitions, you can format the existing partition to remove its content and start fresh with a clean drive. We cover the three most popular ways to format a partition, like displayed below.
Keep your hard drive or external HDD connected to your PC and choose one method that works best for you to start formatting the disk on your now:
Method 1. Format Hard Drive in Windows 10 with EaseUS Management Software
Best for: All levels of Windows users, specially designed for Windows beginners
Advantages: Easy & 4-Step Formatting
EaseUS Partition Master is a popular disk partition management tool that is available for all hard disk managing jobs, such as to format disk partition, extend system partition, settle low disk space problem, convert MBR to GPT without data loss and vice versa.
It even works when you failed to do the Windows 10 disk format job or can't format hard drive with other Windows formatting tools.
Video Tutorial to Format HDD/SSD in Windows 10
Step-by-step Guide to Format Hard Drive/External HDD in Windows 10
Step 1: Run EaseUS Partition Master, right-click the hard drive partition you intend to format and choose 'Format'.
Step 2: In the new window, set the Partition label, File system (NTFS/FAT32/EXT2/EXT3), and Cluster size for the partition to be formatted, then click 'OK'.
Step 3: Then you will see a warning window, click 'OK' in it to continue.
Step 4: Click the 'Execute Operation' button in the top-left corner to review the changes, then click 'Apply' to start formatting the partition on your hard drive. Chromium para windows 10.
Repeat the whole process to format all existing partitions on your hard drive one by one.
Method 2. Format Windows 10 Hard Drive Partition using File Explorer
Best for: Windows beginners
Advantages: Free
Another easy way is to use Windows File Explorer to format a working hard drive or external hard drive on your Windows PC. Here are the steps:
Here, we'll take formatting an external hard drive as an example to show you the formatting process.
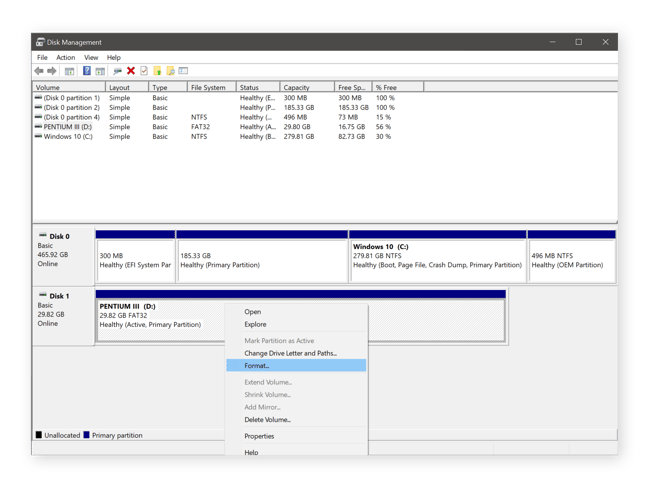
However, only a few people know how to get the job done correctly. In the following, we'll introduce you to format a new hard drive in Windows 10, format internal/external hard drive, and how to reformat or wipe a hard drive on your own.
During the process, you may need to use Windows Disk Management, Windows File Explorer, Windows DiskPart, and even a third-party partition manager, etc., for help.
- Notice:
- As formatting will delete all the data on the hard drive, make sure that you have backed up your files to another safe place before Windows 10 disk formatting.
How to Format a New Hard Drive in Windows 10
Applies to: Format brand new hard drive or external hard drive on Windows 10.
Requested Tools: ①. New HDD/SSD or external HDD; ②. Connection cable - SATA Cable, power cable, or USB 3.0 connection cable; ③. Format tool - EaseUS partition manager or Disk Management.
If you have a new hard drive or a new external hard drive, you'll need to initialize it first and create a new partition on it before you can format it. The reason is that a new hard drive doesn't have a partition, and as a result, it won't appear in File Explorer.
But you can use a third-party partition manager software like EaseUS Partition Master or Disk Management for help. Insert or connect your new hard drive to the computer, start initializing a new HDD/SSD and format it in Windows 10 now:
Method 1. Initialize and Format a New Hard Drive using EaseUS Partition Master
Best for: Windows beginners
Advantages: Easy to operate
For most Windows beginners, Windows disk management is not user-friendly as the whole operating process is tricky for them. To help you quickly make the new hard drive usable again, here we suggest you try EaseUS Partition Master.
It's efficient and easy. You can start to format your own new hard drive now:
First. Initialize New Hard Drive
Step 1. EaseUS Partition Master. Connect the hard drive or SSD to PC.
Step 2. Initialize your HDD/SSD
Right-click the target HDD or SSD and select 'Initialize to MBR' or 'Initialize to GPT' according to your need.
Step 3. Click 'Execute Operation' to keep the changes.
Next. Create Partition on New Hard Drive
Step 1. Launch EaseUS Partition Master
On the main window, right-click on the unallocated space on your new hard drive and select 'Create'.
Step 2. Adjust the new partition size, file system, label, etc.
Set the size, partition label, drive letter, file system, etc. for the new partition and click 'OK' to continue.
Step 3. Confirm to create a new partition
Click on the 'Execute Operation' button and confirm to create a new partition by clicking 'Apply'.
Note that during the creating partition process, EaseUS Partition Master will automatically format the created partition, making it ready for usage immediately.
Method 2. Format New Hard Drive on Windows 10 using Disk Management
Best for: Experienced Windows users
Advantages: Free
To properly format a new hard drive, you need to be very careful while using Disk Management. To format a new hard drive using Disk Management, use these steps:
Step 1. Press 'Windows + R' keys, type diskmgmt.msc and click 'OK' to open Disk Management.
Step 2. Right-click the hard drive or SSD marked as 'Unknown' and 'Not Initialized,' and select 'Initialize Disk'.
If the disk shows as Offline, first right-click it and select 'Online'.
Step 3. In the Initialize Disk dialog box, check the disk to initialize. And then click 'OK' to accept the default partition style, or you can change the partition style (GPT or MBR) as you want.
- Master Boot Record (MBR) is for hard drives smaller than 2TB in size.
- GUID Partition Table (GPT) is for hard drives larger than 2TB in size.
Step 4. Find the initialized disk, right-click the unallocated space, and select the 'New Simply Value' option.
Step 5. Set up and format the created partition on the new hard drive.
Follow the on-screen instructions to set up volume size, drive letter, NTFS as the file system, and check the 'Perform a quick format' option.
Step 6. Click the 'Next' > 'Finish' button.
Depending on the size of the drive, it can take some time to finish. When the process completes, your new hard drive will be initialized, partitioned, and properly formatted.
How to Format an Internal/External (Used) Hard Drive in Windows 10
Applies to: Format a used internal or external hard drive in Windows 10/8/7/XP, etc.
Requested Tools: ①. HDD/SSD or external HDD; ②. Connection cable - SATA Cable, power cable, or USB 3.0 connection cable; ③. Format tool - EaseUS partition manager, Disk Management, File Explorer, DiskPart.
If you have a hard drive or an external hard drive already organized with partitions, you can format the existing partition to remove its content and start fresh with a clean drive. We cover the three most popular ways to format a partition, like displayed below.
Keep your hard drive or external HDD connected to your PC and choose one method that works best for you to start formatting the disk on your now:
Method 1. Format Hard Drive in Windows 10 with EaseUS Management Software
Best for: All levels of Windows users, specially designed for Windows beginners
Advantages: Easy & 4-Step Formatting
EaseUS Partition Master is a popular disk partition management tool that is available for all hard disk managing jobs, such as to format disk partition, extend system partition, settle low disk space problem, convert MBR to GPT without data loss and vice versa.
It even works when you failed to do the Windows 10 disk format job or can't format hard drive with other Windows formatting tools.
Video Tutorial to Format HDD/SSD in Windows 10
Step-by-step Guide to Format Hard Drive/External HDD in Windows 10
Step 1: Run EaseUS Partition Master, right-click the hard drive partition you intend to format and choose 'Format'.
Step 2: In the new window, set the Partition label, File system (NTFS/FAT32/EXT2/EXT3), and Cluster size for the partition to be formatted, then click 'OK'.
Step 3: Then you will see a warning window, click 'OK' in it to continue.
Step 4: Click the 'Execute Operation' button in the top-left corner to review the changes, then click 'Apply' to start formatting the partition on your hard drive. Chromium para windows 10.
Repeat the whole process to format all existing partitions on your hard drive one by one.
Method 2. Format Windows 10 Hard Drive Partition using File Explorer
Best for: Windows beginners
Advantages: Free
Another easy way is to use Windows File Explorer to format a working hard drive or external hard drive on your Windows PC. Here are the steps:
Here, we'll take formatting an external hard drive as an example to show you the formatting process.
Step 1. Press 'Windows key + E' to bring up the Windows Explorer.
Or you can click and open up the 'Computer' in Windows 7 or 'This PC' in Windows 10.
Step 2. Right-click on the connected external hard drive or internal hard drive partition and select 'Format'.
Step 3. On the format window, select the desired file system - NTFS for your device.
Step 4. Check 'Quick Format' and click 'Start'.
After this, click 'OK' to confirm and finish the formatting. If you have several partitions created on your hard drive, repeat the whole process till you cleaned all the partitions.
Method 3. Format Hard Drive with Windows Disk Management
Best for: Experienced Windows users
Advantages: Free
Windows 10 offers users a built-in disk management tool to create, delete, extend, shrink, and format partitions. Here are the steps to format hard drive partition using Disk Management:
Step 1. Right-click on Windows icon and select 'Disk Management'.
Step 2. Right-click on the target drive or partition and click on 'Format'.
Step 3. Select the file system and set the cluster size.
Step 4. Click 'OK' to format the drive.
Repeat the steps to format the rest partitions on your hard drive.
Method 4. Format Hard Drive with Diskpart in Command Prompt
Best for: Experienced users & administrators
Advantages: Free
Unlike Disk Management and File Explorer, DiskPart Command Prompt does more than merely formatting disk. It also lets you do other more advanced operations on your computer.
Be careful with every step, as any false operation may cause serious results. Here are the steps to format hard drive partition using DiskPart Command Prompt:
Step 1. Type cmdin the search box in Windows 10, right-click on Command Prompt, and choose 'Run as administrator'.
Step 2. In the command prompt, type diskpart and press 'Enter'.
Step 3. Type the following command lines and hit Enter each time:
- list disk
- select disk + disk number ( for example, select disk 2)
- list volume
- select volume+ volume number
- format fs=ntfs
Repeat the process till you have formatted all exiting volumes on your hard drive.
Step 4. Type exit and hit Enter to close the command window.
All the ways above can help you format a used hard drive or external hard drive in Windows 10. If you want a comprehensive solution that can help you manage your disk easily, we highly recommend you try EaseUS Partition Master.
How to Reformat or Wipe a Hard Drive in Windows 10
Applies to: Clean up whole hard drive data by re-formatting or wipe hard drive at one time in Windows 10/8/7.
Requested Tools: ①. HDD/SSD or external HDD; ②. Connection cable - SATA Cable, power cable, or USB 3.0 connection cable; ③. Hard disk wipe tool - EaseUS partition manager
Sometimes, people may want to re-format or wipe a hard drive so as to clean up existing data on the device thoroughly. Reformatting a hard drive indeed works but you have to repeat the formatting again and again.
In this part, we've collected an efficient way to help you wipe hard drive data, clear all existing data on the device at one time.
Wipe a Hard Drive using EaseUS Partition Master
Best for: All levels of Windows users
Advantages: One-click to wipe a hard drive several times
Let's see how to wipe your hard drive easily at one time:
Step 1. Install and launch EaseUS Partition Master.
Select the HDD or SSD which you want to wipe. And right-click to choose 'Wipe Data'.
Step 2. Set the number of times to wipe data.
You can set to 10 at most. Then click 'OK'.
Step 4. Click 'Apply' to apply the changes.
Click 'Execute the operation' and then click 'Apply' to start wiping data.
After this, you can restart your PC and use the hard drive like a brand new disk by then.
How to Recover Data from Formatted Hard Drive
Data loss issue due to misformatting hard drive or formatting without backups occurs from time to time. Formatting doesn't erase the data on the disk, only removing the address tables.
Seagate External Hard Drive Reformat
However, without a data recovery tool, you cannot recover data from a formatted hard drive. EaseUS Data Recovery Wizard is capable of recovering lost data even if you accidentally format a disk without a backup.
This top-notch file recovery software enables you to quickly and simply restore lost data because of hard drive formatting, emptying recycle bin, partition loss, OS crash, virus attack, and more. You can even use it to recover deleted files in Windows 10 in only a few clicks.
Now, download this robust data recovery program and recover data after formatting hard drive.
Step 1. Choose the partition.
Launch EaseUS formatted data recovery software after the installation. Choose the hard drive partition which you've accidentally formatted. Click 'Scan'.
Step 2. Select wanted files.
Adobe premiere pro 8 0. After the scanning process, you can click 'Filter' to filter a specific file type to quickly find wanted files.
Step 3. Recover files to a secure location.
Select the data files you wish to recover. Click 'Recover'. Choose a location to store the files and click 'OK'.
Conclusion and Format Hard Drive FAQs
On this page, we covered comprehensive solutions to help you resolve formatting hard drive issues on your own. With the presented methods, you can easily format a brand new hard drive, format an internal or external hard drive, and even thoroughly wipe a hard drive in Windows 10.
As for Windows beginners, we suggest you back up important data first, then apply a practical formatting tool like EaseUS Partition Master for help.
We collected some top concerned questions and list answers here. If you have the same questions about hard drive formatting in Windows 10, check the following FAQs.
1. Can't format hard drive in Windows 10, how to fix?
When you can't format a hard drive in using Disk Management or file explorer, give EaseUS Partition Master a shot. It can directly resolve your issue with its Format feature.
You can also refer to Windows Was Unable to Complete the Format for further fixes.
2. How do I format hard drive when the disk management format option greyed out?
When you are making hard drive maintenance with free disk management tools, you may encounter the issue - 'Disk Management format greyed out'.
You can't format a partition because the 'Format' option is greyed out in Windows 10/8/7. To solve the 'Format volume greyed out' issue, we have offered these solutions:
- Restart PC
- Format Hard Drive using Disk Management alternative, like EaseUS Partition Master
- Run CMD to format hard drive
For a detailed guide, you may refer to 'Format Option Greyed Out' for help.
3. How do I format HDD or external hard drive to FAT32?
According to some game players, sometimes, they need to format a hard drive or an external hard drive to FAT32 for specific usage. However, the normal formatting way can't help.
When there is no FAT32 option in Windows 10 File Explorer or Disk Management, you can apply either the Windows CMD or the third-party partition manager - EaseUS Partition Master to format device to FAT32 in Windows 10/8/7.
Turn to professional FAT32 formatting tools for help and format disk to FAT32 now.
Losing out data is the saddest thing that can happen to anyone. Many people store their valuable data on the external hard drive to keep it safe. But what if the hard drive gets corrupted? Thankfully there is a workaround to recover your data. In this article, I will show you how to Reformat External Hard Drive Without Losing Data.
Read: Enable Background Blur on Skype
Reformat External Hard Drive Without Losing Data
Yes, it's possible to reformat your external hard drive without losing your data. The process is quite simple. New call of duty release date 2019 xbox one. first, you need to format your drive and then recover the drive using data recovery software.
We are going to use the 'Quick Format' method to achieve this. But first, let's understand what is Quick Format.
Quick Format:
Quick Format does not overwrite any data on your hard drive. It only deletes the indexing.
It means your data is still there on the hard drive but as there is no indexing available, the system thinks that there is no data on external hard drive.
Your data remains on the hard drive until it is overwritten with new data from the user.
First thing first, connect your external hard drive to your windows laptop or PC. Once windows recognize the device, open the file explorer ( That is My Computer).
Here you should see the connected external hard drive.
Right click on external hard drive and select Format.
Now the main trick here is to select 'Quick Format'.
Make sure you select the 'Quick Format' checkbox.
And then finally click on Format to start the reformatting process.
Precaution:
Once you Quick Format the hard drive, don't add any files the drive. Do not even transfer a 1KB file. Any new data will overwrite the old data present on your hard drive in a hidden format.
Use Data Recovery Software to Recover Old Data.
Once you Reformat External Hard Drive and take all the precautions, it's time to recover old data by using data recovery software.
There are a lot of data recovery software available. Some of them allow you to recover a certain amount of data for free and then you can purchase them to recover additional data.
Read: Honor View 20 Review: The New Punch Hole Display
Recuva:
How To Reset Seagate External Hard Drive
This one is my favorite. Recuva is built by the same folks who developed CCleaner. Recuva is pretty easy to use and have a simple but powerful interface. After installing Recuva, launch the Recuva wizard, follow the wizard guide, choose the file types that you want to recover and where you want to save them.
Once everything is set up, start the scanning process, Recuva scans the entire selected hard drive and lists all the files. Recuva also shows you the preview of the files to be recovered.
Now select the files that you want to recover and start the recovery process by clicking on the recover button.
Disk Drill:
Disk Drill is also another popular recovery software available for windows. Like Recuva, It can also perform a quick and deep scan to list all the files that can recover. Like Recuva, it also provides an option to preview the file.
Reformat External Hd Windows 10
The one feature that I like about Disk drill is that it allows you to pause/resume the recovery process.
Moral:
Though it's possible to Reformat External Hard Drive Without losing Data, prevention is always better than cure. You should avoid this hassle by storing all your data on cloud storage or you should take multiple backups of your important data.
Read: Honor View 20 Review: The New Punch Hole Display
I hope you liked the article. If you have any question, please feel free to ask in the comment section. Subscribe to Digital WISER Youtube channel, follow on Twitter and Facebook.

